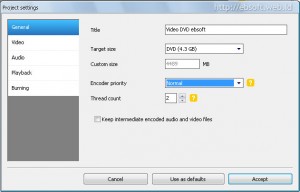Ketika kita mempunyai koleksi video cukup banyak, dan kita ingin menyimpannya dalam DVD agar bisa dijalankan di TV dengan DVD Player, kadang kita bertanya-tanya bagaimana caranya. Jika langsung simpan di DVD begitu saja maka tidak akan bisa di jalankan di DVD Player. |
Sebelumnya hal ini mungkin terasa menyusahkan, tetapi saat ini ada program free dan open source yang bisa digunakan dengan mudah.
Dengan DVD Flick, sebuah program gratis dan open source, kita bisa menyimpan berbagai format video yang kita miliki ke dalam sebuah keping DVD dan kompatibel untuk dijalankan di TV dengan Video player.
Format video yang didukung sangat banyak, yaitu : AVI, AVS, DivX, FLV, HDMOV, MPG, MPEG, MPV, M2V, TS, MP4, M4V, MKV, MJPG, NUT, 3GP, 3G2, NSV, QT, MOV, RM, SMK, OGM, WMV dan ASF. Hasil keluaran bisa disesuaikan sesuai dengan Ukuran DVD yang umum 4.3 GB atau juga berbagai format/ukuran lainnya. Hasil keluaran bisa dipilih untuk langsung di burning (simpan) ke DVD atau dalam bentuk file ISO yang bisa di burning lain waktu. Atau dihasilkan file-file DVD langsung di hardisk.
Berikut langkah-langkah untuk membuat DVD Video dengan DVD Flick :
1. Download dan Install DVD Flick
1. Download dan Install DVD Flick
Download DVD Flick ( sekitar 12 MB) dan install di komputer.
2. Konfigurasi Setting
Setelah di install, jalankan DVD Flick, kemudian langkah pertama adalah Konfigurasi Setting. Klik Menu Project Setting. Di Menu General bagian Title, isikan judul Video (project) yang diinginkan yang nantinya akan tampil sebagai judul DVD. Pilih Target size yang diinginkan, standardnya 4.3 GB ( sesuai kapasitas DVD). Encoder Priority pilih Below Normal atau Normal. Penjelasannya bisa dilihat dengan klik icon kuning dengan tanda tanya disampingnya.
Selanjutnya di bagian Video, untuk wilayah kita (Eropa, Asia , Afrika) pilih PAL. Setting video lainnya dibiarkan saja seperti itu, kecuali ingin mencoba-coba sendiri. Kemudian, di BagianBurning, kita bisa memilih Create ISO Image, untuk menghasilkan keluaran dalam format *.ISO yang nantinya bisa kita burning ke DVD, jika kita ingin langsung menyimpan hasilnya ke DVD ( harus ada DVD-RW dan DVD kosong) bisa dipilih Burn Project to disc. Jika tidak dipilih dua-duanya, akan file-file DVD akan disimpan di hardisk.
Setelah selesai mengatur Project Setting, klik Accept.
3. Memasukkan Video
Selanjutnya kita bisa manambahkan video-video yang ingin kita masukkan dalam DVD. Kapasitasnya ditunjukkan dalam tampilan progress kuning di sebelah kiri ( dalam persen). Kita bisa menambahkan berbagai format video yang didukung dengan klik tombol +Add title… Kita bisa mengedit pengaturan masing-masing video dengan klik Edit title atau double klik tiap-tiap video.
4. Menyimpan den Membuat DVD
Setelah semua video dimasukkan jangan lupa untuk menyimpan Project, klik Save Project. Kemudian jika kita memilih keluaran dalam bentuk ISO atau disimpan ke hardisk, pilih lokasinya yang bisa diatur di bagian bawah Project destination folder. Pastikan space masih cukup untuk menyimpan filenya. Setelah semua diatur, klik Create DVD untuk memulai proses pembuatan DVD file.
Proses ini biasanya akan memerlukan waktu cukup lama, sesuai dengan durasi total video dan CPU (Processor) komputer yang digunakan.
Sumber: dvdflick.net & ebsoft.web.id